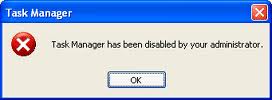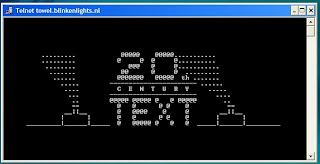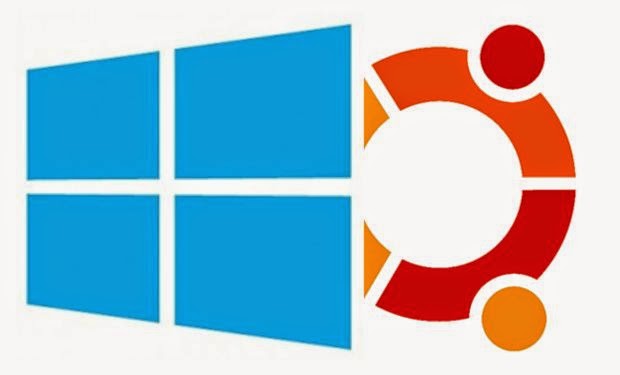Install Windows from Booting USB Pen, Thumb or Flash Drive

Normally, Windows is installed using optical media like DVDs and CDs but there are times when it is not possible to boot into the windows setup using disks probably because your DVD drive is not working or, if you are using one of those ultra-portable laptops, it is not there at all. To overcome this problem, one can either use an external DVD drive and install Windows normally or create a bootable pen drive to install Windows whenever needed. In this tutorial, we will discuss about the latter and learn how can we create a bootable USB drive for installing Windows XP, Windows Vista, Windows 7, Windows 8 or Windows 8.1 . As installing Windows from a flash drive is much faster than from a CD/ DVD, such an installation will also save time. This article assumes that your computer has a mother board which supports booting from USB drives. Most modern laptops and desktops support it. If you have bought your computer in the last 5 years, you do not need to worry about this. Inst