Enable Task Manager disabled by Administrator or Virus in Windows
Windows Task Manager is used to view details about processes running on your computer. Since it can be used to terminate programs that are misbehaving or are viruses disguised in the form of harmless programs, most spyware and viruses disable it to prevent themselves from being closed through it. Some administrators also disable Task Manager to prevent users from closing important security programs like antiviruses and anti-malwares.
In such situations, running the Task Manager will give the "Task Manager has been disabled by Administrator" error. However, there are some techniques you can use to re-enable task manager and close those harmful programs manually. This article contains few such simple techniques you can use to regain access to Task Managing privileges.
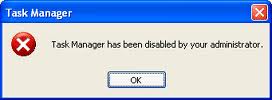
Enable Task Manager from Registry in Windows 8, 7, XP or Vista
Registry Editor is an inbuilt Windows tool that is used to modify registry keys which tell Windows how it should work. A simple registry modification can be used to bypass the Task Manager block. To do so, just follow the steps:-- Click on Start. Go to Run. If you use Windows 8, Windows 7 or Windows Vista, go to Search.
- Type regedit and press Enter. Registry Editor will start. If Registry Editor is also disabled, you will first need toenable registry editing.
- Through the left hand navigation pane, navigate to HKEY_CURRENT_USER\Software\Microsoft\ Windows\ Current Version\Policies\System. If the System key is not there, you will need to create it.
- In the work area, locate "DisableTaskMgr". If this value is not there, you will need to create a new DWORD value called DisableTaskMgr. Double click on it. A window will pop up.
- Enter its value data as 0 and press OK.
- Close Registry Editor. If Task Manager is still disabled, restart your computer.
Enable Task Manager from the Group Policy Editor (Gpedit.msc)
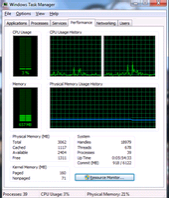 |
| Windows Task Manager in Windows 7 |
- Open Start Menu. Windows XP users click on Run. Windows 8.1, Windows 8, Windows 7 and Vista users, go to Search.
- Type gpedit.msc and press Enter. Group Policy Editor Window will show up.
- From the navigational pane at the left hand side, go to: User Configuration>Administrative Templates>System>Ctrl+Alt+Del Options.
- In the work area, double click on "Remove Task Manager" and set its value to Disabled or Not Configured.
- Restart your Computer or Log Off and Log back On to apply the changes.
Enable Task Manager by Running a CMD Command
Command Prompt can also be used to directly enable Task Manager.- Open Notepad.
- Copy the code given below and paste it.
- Save the File as TaskManager.bat.
- Run TaskManager.bat as Administrator if you use Windows 8, Windows 7 or Windows Vista. In Windows XP, simply open the file. A command prompt window will flash for a second and then disappear indicating successful execution. After running the batch file, you will be able to again use Task Manager. If Task Manager is still not available, restart your computer.
Create a Registry(.reg) file for enabling Task Manager
If you are unfamiliar with manually editing the Registry, you can create a Registry file which will automatically modify the Registry Key to re-enable Task Managing. To create one such file:-- Open Notepad or any other text editor.
- Copy the code given below and paste it as it is in it.
- Save the file as Enable Task Manager.reg or *.reg.
- Open the file by double clicking on it.
- Registry Editor will ask you for confirmation. In the confirmation Window, click Yes.
- Task Manager would immediately be accessible. If it is not, restart your computer.


Comments
Post a Comment